Windowsメール 6.0
新規アカウント設定
Windowsメールを使った電子メールの設定方法についてご説明いたします。
1)Windowsメール を起動します。
「ツール(T)」メニューから「アカウント(A)」を選択します。
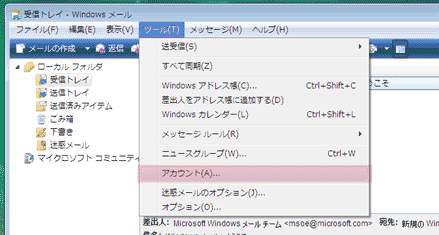
2)「インターネットアカウント」が表示されます。「追加(A)」をクリックします。
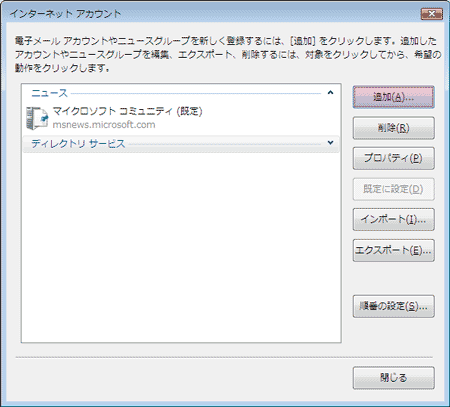
3)「電子メールアカウント」を選択して「次へ(N)」をクリックします。
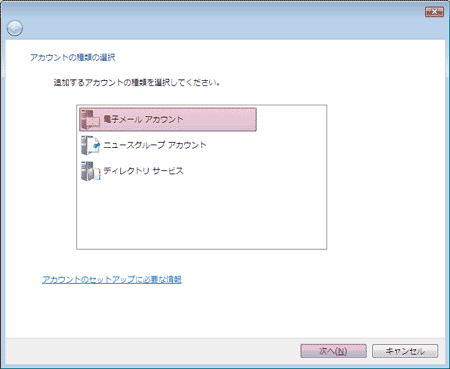
4)「表示名(D)」に名前を入力して「次へ(N)」をクリックします。
※ここで入力した「表示名」がメールの送信先にあなたの名前として表示されます。
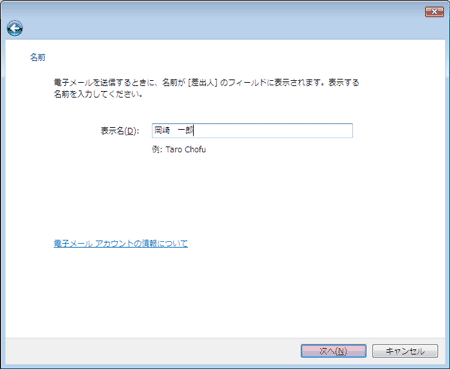
5)「インターネット電子メールアドレス」が表示されます。
電子メールアドレスを入力します。
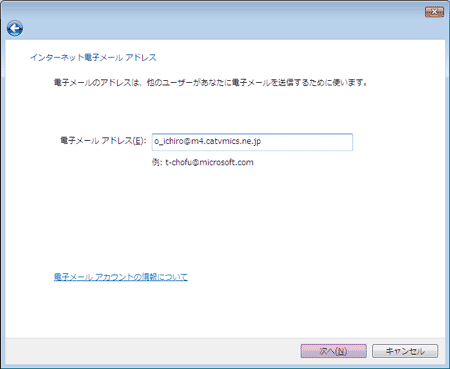
6)電子メール サーバーのセットアップ」のウィンドウが表示されます。
以下のように設定し「次へ(N)」をクリックします。
受信メールサーバーの種類(S)
「POP3」を選択します。
受信メール(POP3、IMAPまたはHTTP)サーバー(I)
「pop.mics.ne.jp」と入力します。
送信メール(SMTP)サーバー(O)
「smtp.mics.ne.jp」と入力します。
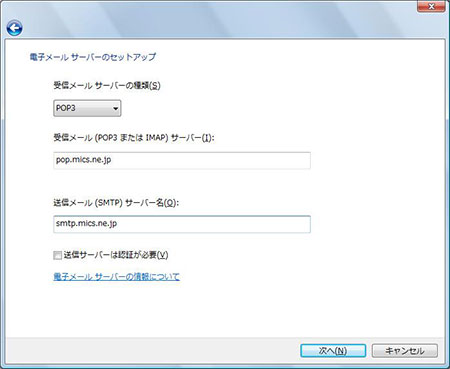
7)インターネット メール ログオン」の画面が表示されます。
以下のように設定し「次へ」ボタンをクリックします。
ユーザー名(A)
「ユーザID(MICS ID)」を半角で入力します。(ここではo_ichiroとします)
パスワード(P)
メールパスワードを半角で入力します。(文字は *で表示されます)
パスワードを保存する(W)
パスワードを保存しておきたい場合はチェックをいれます。
※チェックをすると、接続のたびにパスワードを入力する必要がなくなります。1台のパソコンを複数の人が利用する場合など、他の人にメールを見られたくない場合はチェックをせず、接続のたびに入力することをおすすめします。
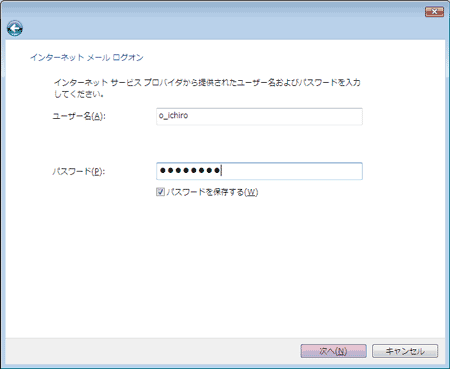
8)「設定完了」のウィンドウが表示されます。
「完了」ボタンをクリックしウインドウを閉じます。以上で設定は完了です。
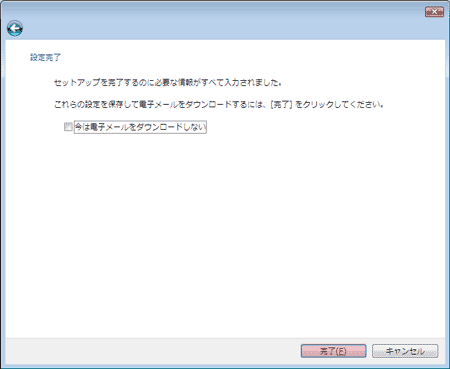
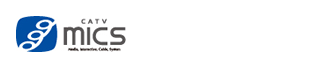

![[番組内容・加入申込のお問い合わせ…0120-345739(受付時間9:00~18:00年中無休)][ご利用料金等のお問い合わせ…0120-493740(受付時間9:00~18:00年中無休)][テレビ・インターネットでお困りの時は…0800-200-0080(24時間受付)]](https://user.catvmics.ne.jp/wp-content/themes/mics-user/img/common/contct-banner.jpg)