アクセスポイントの操作方法
Abaniact製アクセスポイント(AC-PD-WAPUM-11ac)
電源スイッチは本体下面にあります。(右にスライドすると電源ON、左にスライドすると電源OFFになります。)
※起動には最大で1分程度かかります。
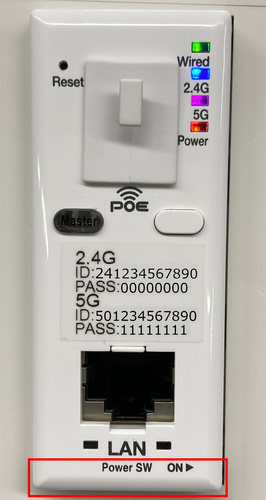
FXC製アクセスポイント(AE1041PE)
電源スイッチは正面左上にあります。(短く1回押すと電源ON/OFFになります。)
※起動には最大で1分程度かかります。
※WPS対応端末であれば、アクセスポイントの電源が入った状態で「SW」ボタンの長押し(4秒以上)で接続可能です。

無線LAN(Wi-Fi)での接続方法
パソコン(Windows10)での操作・設定について
事前準備(アクセスポイントの起動を確認する)
アクセスポイントのランプが点灯もしくは点滅していることを確認します。
ランプが消灯している場合はアクセスポイントの操作方法をご覧の上、アクセスポイントを起動してください。
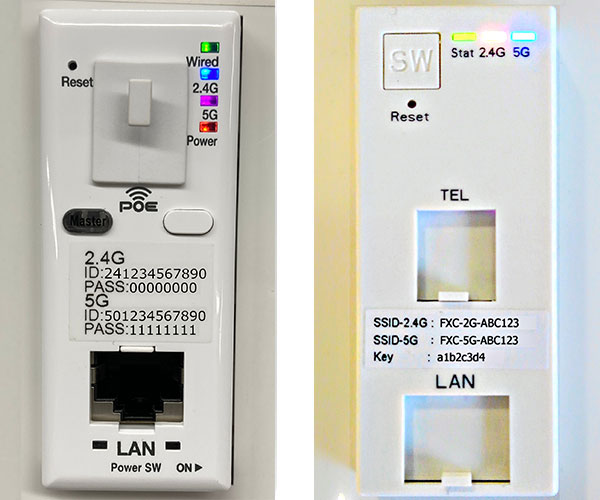
※以下手順に進む前に接続端末のWi-Fi機能をONにしてください。
1)デスクトップ画面右下のネットワークアイコンをクリックします。
![]()
2)ネットワークの一覧からアクセスポイントの「SSID」をクリックし、「接続」をクリックします。
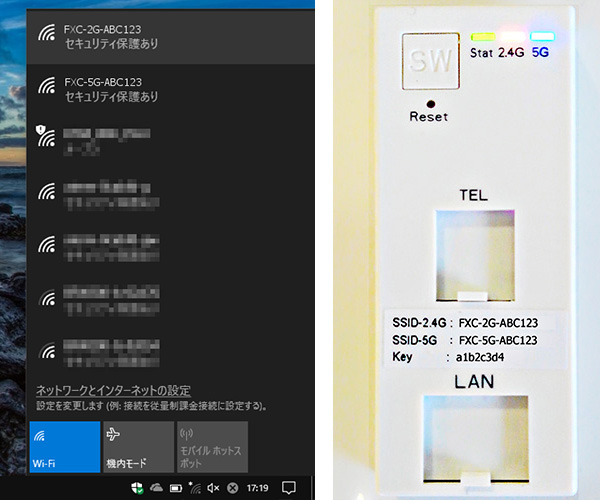
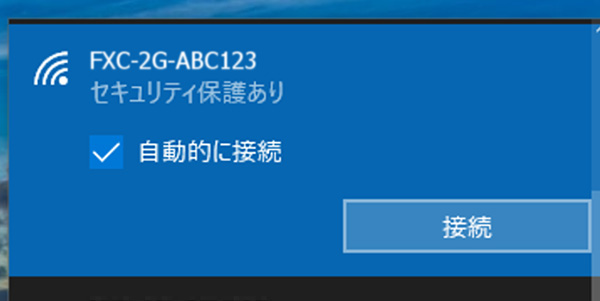
3)「ネットワークセキュリティキー」入力欄に、アクセスポイントの「Key」を入力し「次へ」をクリックします。
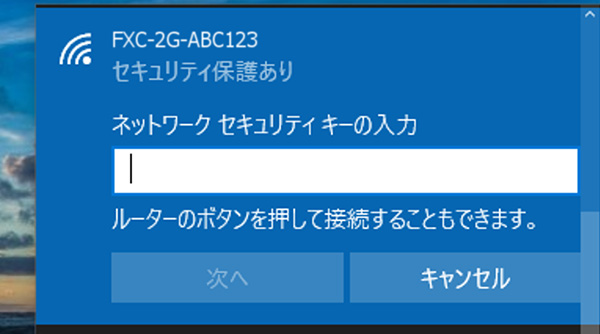
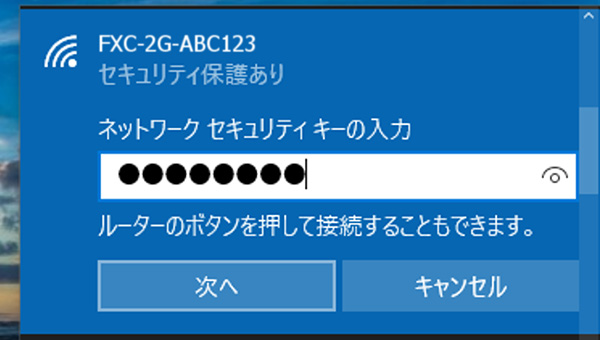
4)正しく接続されたことを確認して完了です。
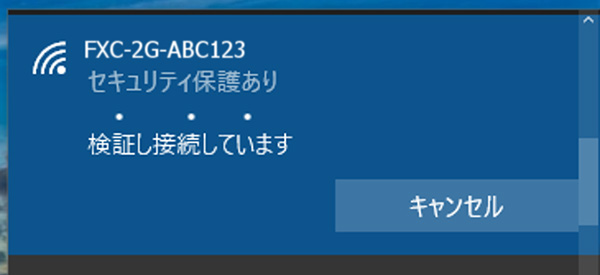
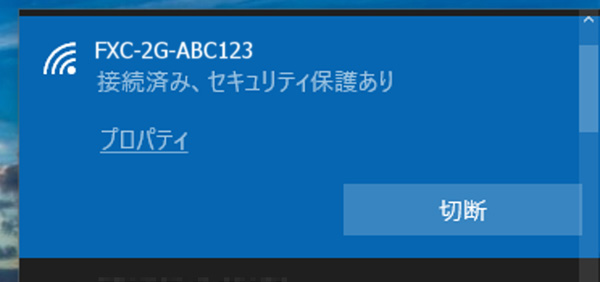
パソコン(macOS)での操作・設定について
事前準備(アクセスポイントの起動を確認する)
アクセスポイントのランプが点灯もしくは点滅していることを確認します。
ランプが消灯している場合はアクセスポイントの操作方法をご覧の上、アクセスポイントを起動してください。
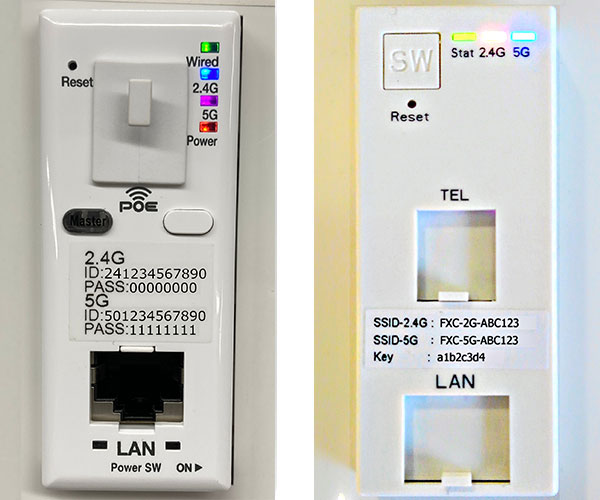
※以下手順に進む前に接続端末のWi-Fi機能をONにしてください。
1)画面右上のネットワークアイコンをクリックします。
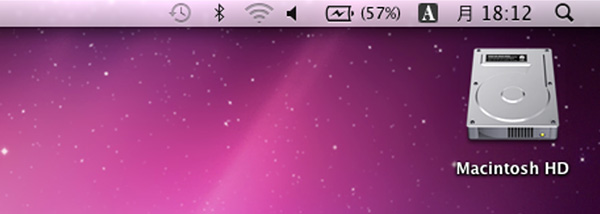
2)ネットワークの一覧からアクセスポイントの「SSID」をクリックします。
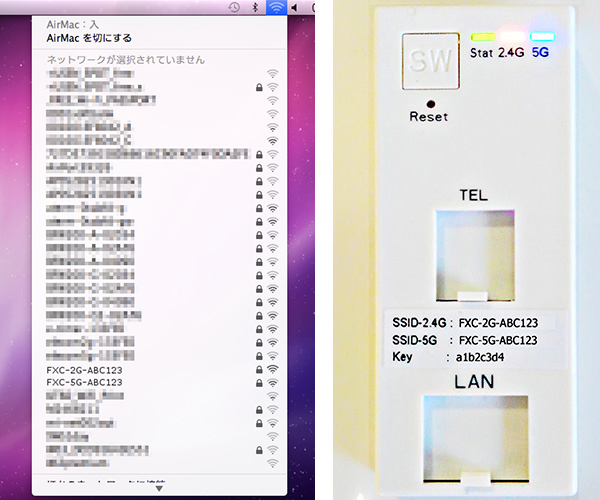
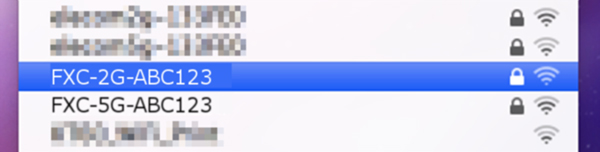
3)「パスワード」入力欄に、アクセスポイントの「Key」を入力し「OK」をクリックします。
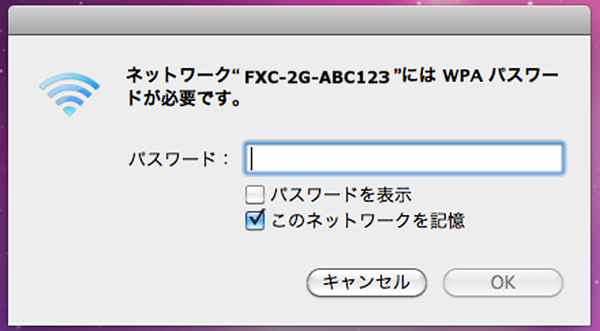
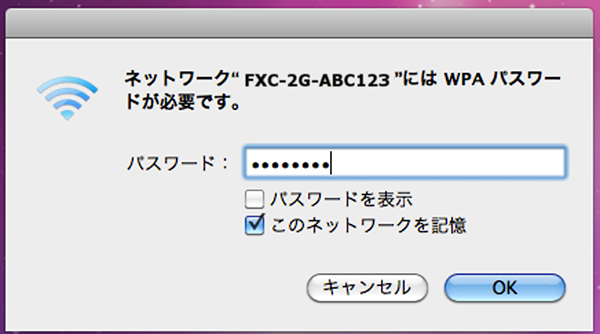
4)正しく接続されたことを確認して完了です。
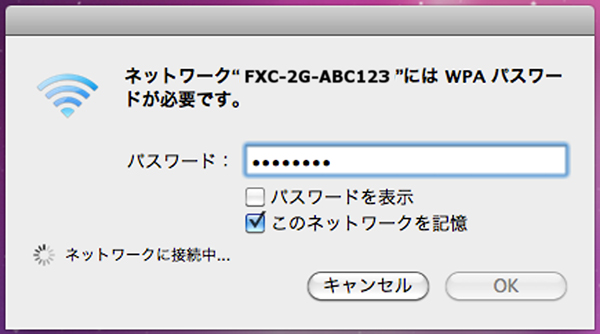
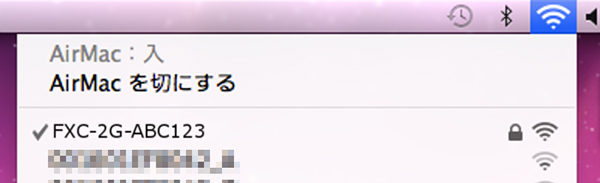
Androidでの操作・設定について
事前準備(アクセスポイントの起動を確認する)
アクセスポイントのランプが点灯もしくは点滅していることを確認します。
ランプが消灯している場合はアクセスポイントの操作方法をご覧の上、アクセスポイントを起動してください。
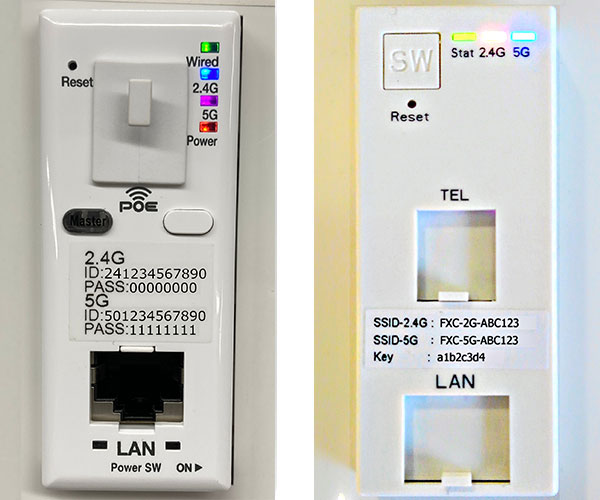
※以下手順に進む前に接続端末のWi-Fi機能をONにしてください。
1)ホーム画面からアプリ一覧画面を表示します。
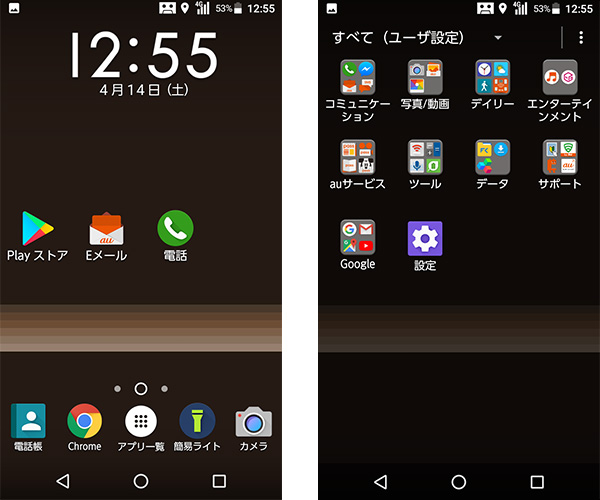
2)「設定」をタップします。
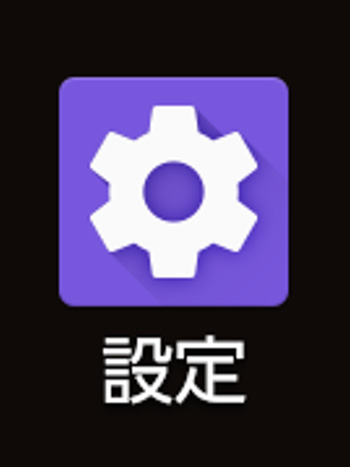
3)「無線とネットワーク」の中の「Wi-Fi」をタップします。
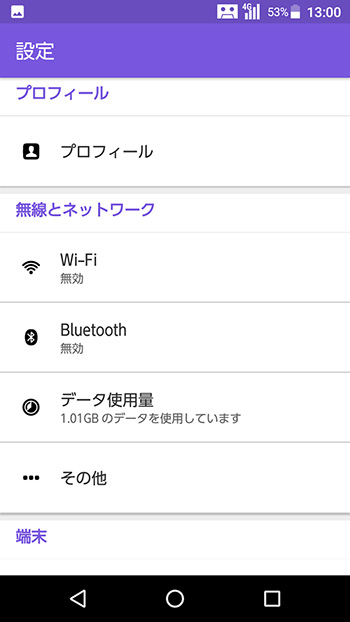
4)「Wi-Fi」がONになっていることを確認し、「Wi-Fi」一覧からアクセスポイントの「SSID」をタップします。
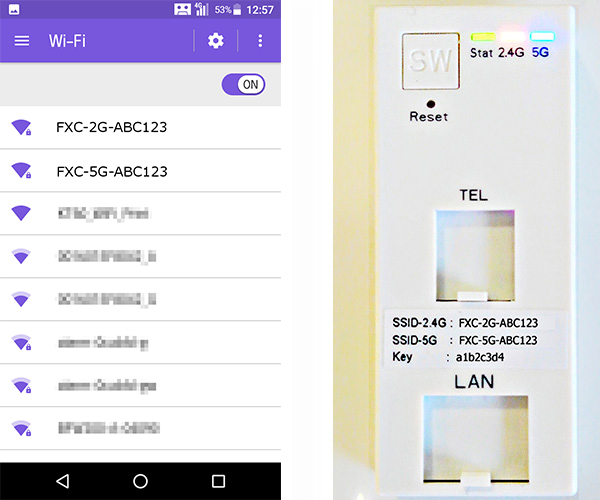
5)「パスワード」入力欄に、アクセスポイントの「Key」を入力し、「接続」をタップします。
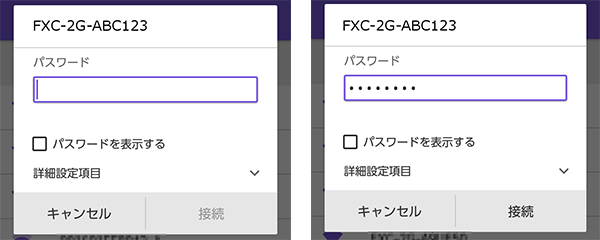
6)正しく接続されたことを確認して完了です。
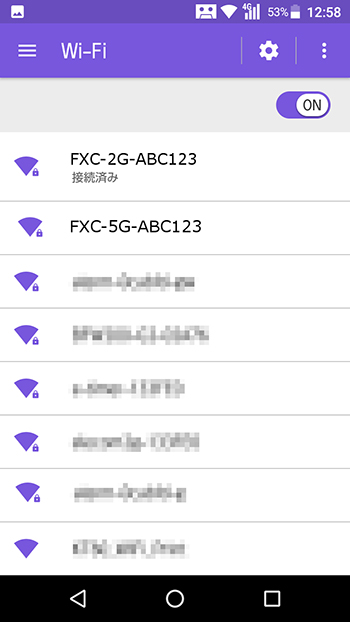
iOSでの操作・設定について
事前準備(アクセスポイントの起動を確認する)
アクセスポイントのランプが点灯もしくは点滅していることを確認します。
ランプが消灯している場合はアクセスポイントの操作方法をご覧の上、アクセスポイントを起動してください。
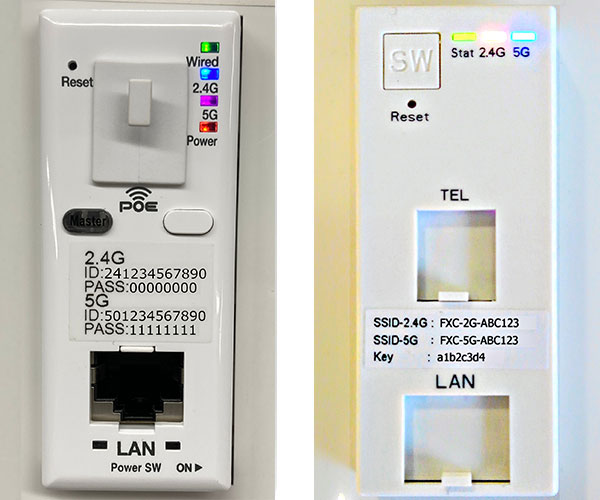
※以下手順に進む前に接続端末のWi-Fi機能をONにしてください。
1)ホーム画面から「設定」をタップします。
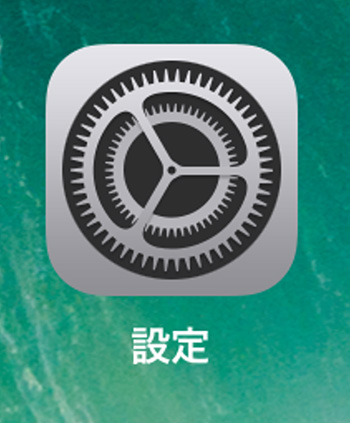
2)「Wi-Fi」をタップします。「Wi-Fi」がONになっていることを確認します。
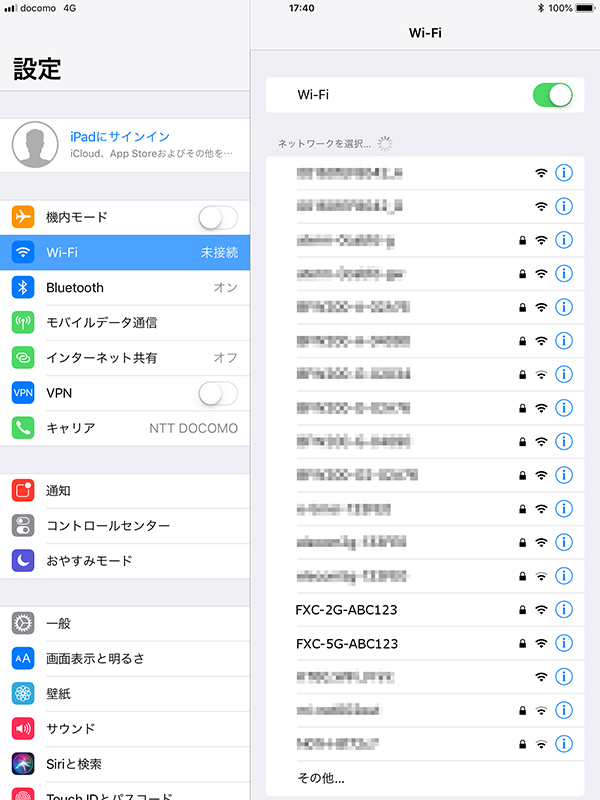
3)「ネットワークを選択」一覧からアクセスポイントの「SSID」をタップします。
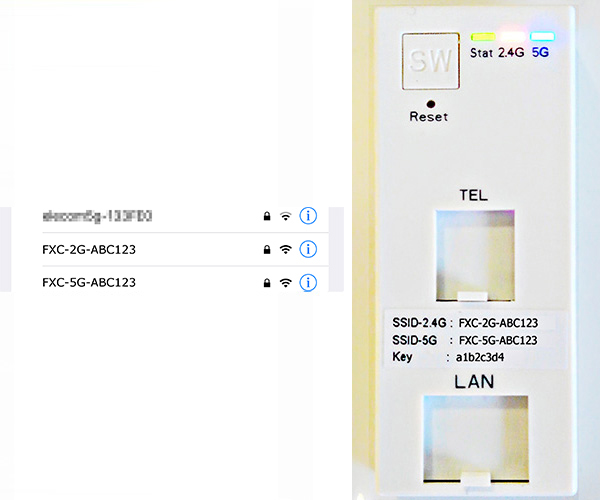
4)「パスワード」入力欄に、アクセスポイントの「Key」を入力し「接続」をタップします。
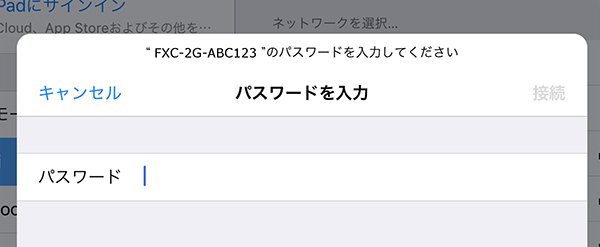
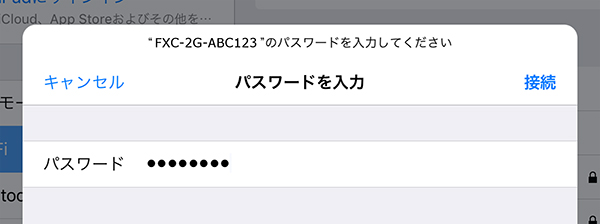
5)正しく接続されたことを確認して完了です。
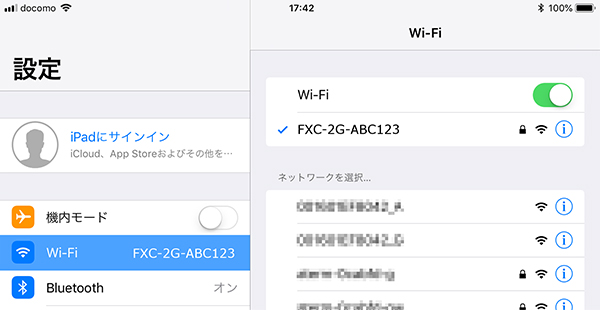
有線LANでの接続方法
事前準備(アクセスポイントの起動を確認する)
アクセスポイントのランプが点灯もしくは点滅していることを確認します。
ランプが消灯している場合はアクセスポイントの操作方法をご覧の上、アクセスポイントを起動してください。
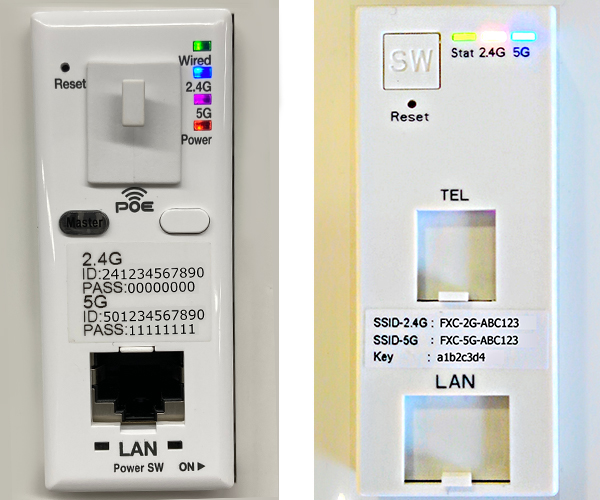
1)アクセスポイント正面下のLANポートと、お使いのパソコン等をLANケーブルで接続してください。
※別途お手持ちのルータなどを接続される場合は、そちらの動作モードをブリッジモード(もしくはアクセスポイントモード)へ変更した上で、アクセスポイントに接続してください。
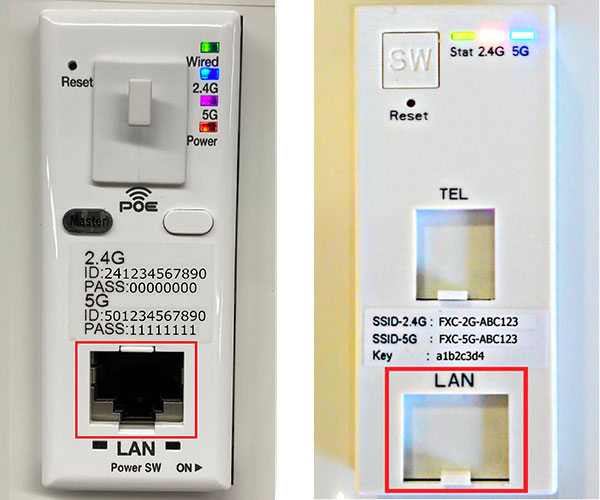
2)お使いのパソコン等でインターネットへの接続をご確認いただき接続完了です。
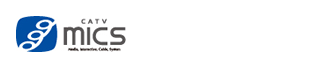

![[番組内容・加入申込のお問い合わせ…0120-345739(受付時間9:00~18:00年中無休)][ご利用料金等のお問い合わせ…0120-493740(受付時間9:00~18:00年中無休)][テレビ・インターネットでお困りの時は…0800-200-0080(24時間受付)]](https://user.catvmics.ne.jp/wp-content/themes/mics-user/img/common/contct-banner.jpg)