ホームページへのFTPによるデータ転送方法(FFFTP)
FFFTPの設定方法
FFFTPを使ったFTPの設定方法についてご説明致します。
1)FFFTP を起動します。
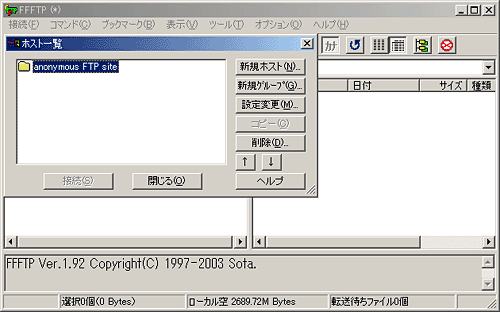
2)「新規ホスト(N)」をクリックします。
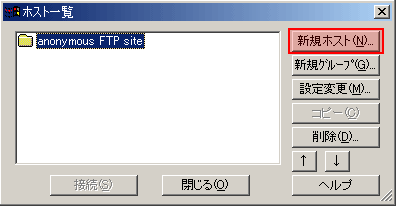
3)「ホストの設定」の画面が表示されます。
以下のように設定し「OK」をクリックします。
ホストの設定名(T)
任意の名前を入力します。
ホスト名(アドレス)(N)
「www.mics.ne.jp」と入力します。
ユーザ名(U)
ホームページのアカウント名を入力してください(ここではo_ichiroとします)。
【例】www.mics.ne.jp/~○○○○/
home1.catvmics.ne.jp/~○○○○/
○○○○の部分がユーザ名になります。
パスワード/パスフレーズ(P)
パスワードを入力します。 ( 文字は *で表示されます )
ローカルの初期フォルダ(L)
![]() をクリックし、ホームページのデータがあるフォルダを指定します。
をクリックし、ホームページのデータがあるフォルダを指定します。
ホームページデータの保存先により表示は異なります。
ホストの初期フォルダ(R)
「public_html」と入力します。
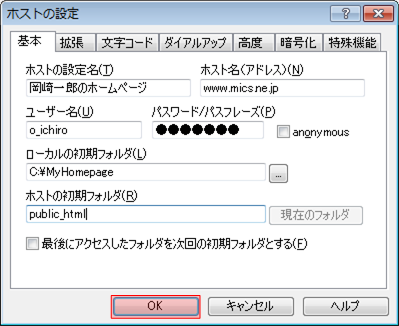
ホームページのデータをホスト(サーバー)に転送(アップロード)する
FFFTPを使ったホームページのデータをホスト(サーバー)に転送(アップロード)する方法についてご説明致します。
1)FFFTP を起動します。
ホストの一覧からホストへの接続設定を選択し、「接続(S)」をクリックします。
ダイヤルアップ接続環境の場合、ここで接続画面になりますので接続して下さい。
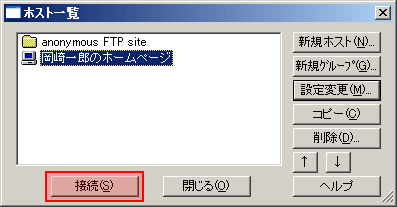
2)左側にご自身のパソコンに保存されているホームページのデータが、右側にホストに保存されているデータが表示されます。
ホームページのデータの保存先が異なる場合は、パソコン側の ![]() をクリックし、保存先を選択します。
をクリックし、保存先を選択します。
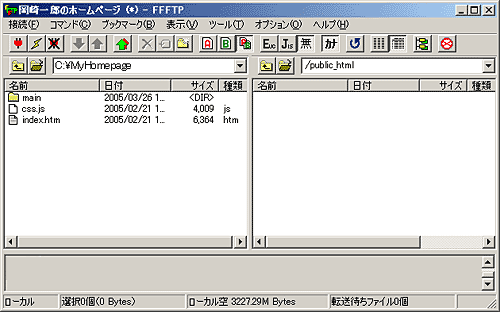
3)画面左のファイルリストから転送したいファイルを選択します。
ここでは全てのデータを転送するため、マウスで何もないところをクリックし、ドラッグして全てのファイルを選択します。
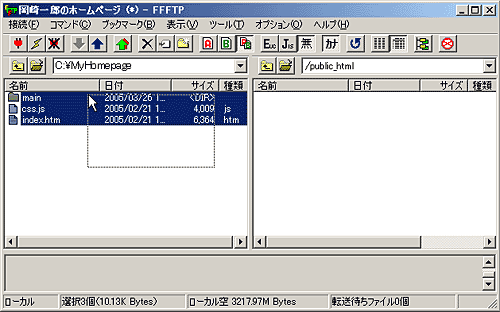
4)「アップロード」ボタンをクリックします。
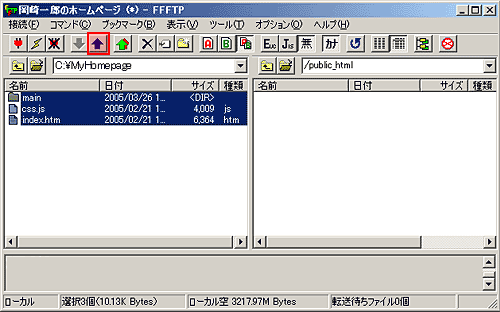
5)ファイルがホストに転送されます。

6)ホストにファイルが転送されていることを確認し、「切断」ボタンをクリックします。

ホームページのデータをホスト(サーバー)から転送(ダウンロード)する
FFFTPを使ったホームページのデータをホスト(サーバー)から転送(ダウンロード)する方法についてご説明致します。
1)FFFTP を起動します。
ホストの一覧からホストへの接続設定を選択し、「接続(S)」をクリックします。
ダイヤルアップ接続環境の場合、ここで接続画面になりますので接続して下さい。
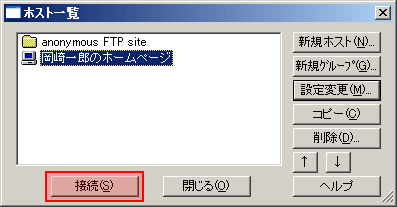
2)左側にご自身のパソコンのデータが、右側にホストに保存されているデータが表示されます。
転送するデータの保存先を変更するには、パソコン側の ![]() をクリックし、保存先を選択します。
をクリックし、保存先を選択します。
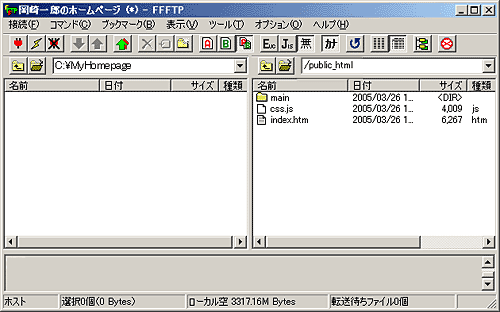
3)画面右のファイルリストから転送したいファイルを選択します。
ここでは全てのデータを転送するため、マウスで何もないところをクリックし、ドラッグして全てのファイルを選択します。
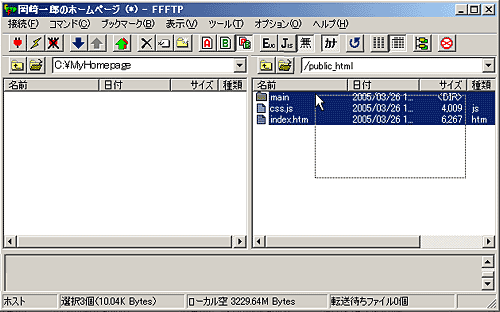
4)「ダウンロード」ボタンをクリックします。
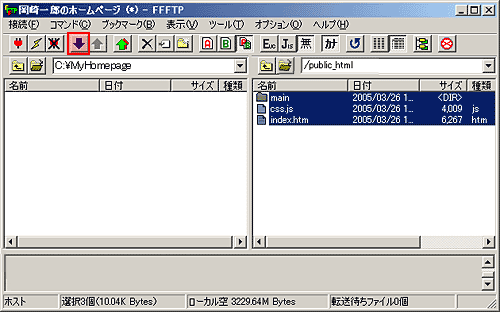
5)ファイルがパソコンに転送されます。

6)パソコンにファイルが転送されていることを確認し、「切断」ボタンをクリックします。

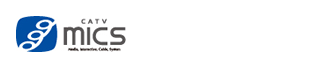

![[番組内容・加入申込のお問い合わせ…0120-345739(受付時間9:00~18:00年中無休)][ご利用料金等のお問い合わせ…0120-493740(受付時間9:00~18:00年中無休)][テレビ・インターネットでお困りの時は…0800-200-0080(24時間受付)]](http://user.catvmics.ne.jp/wp-content/themes/mics-user/img/common/contct-banner.jpg)
コメントを投稿するにはログインしてください。